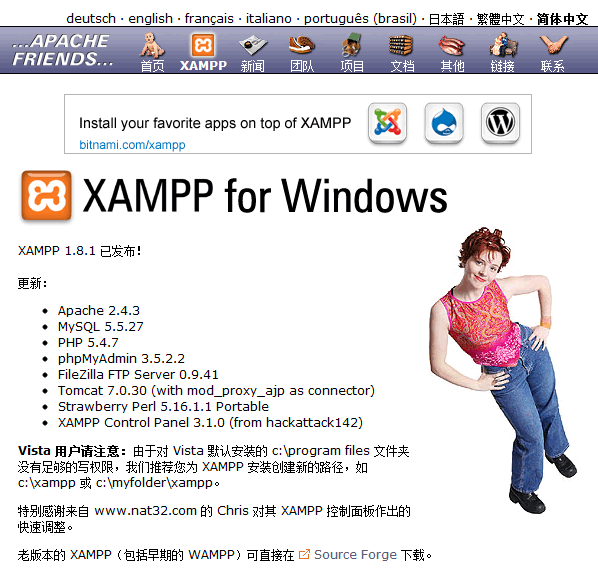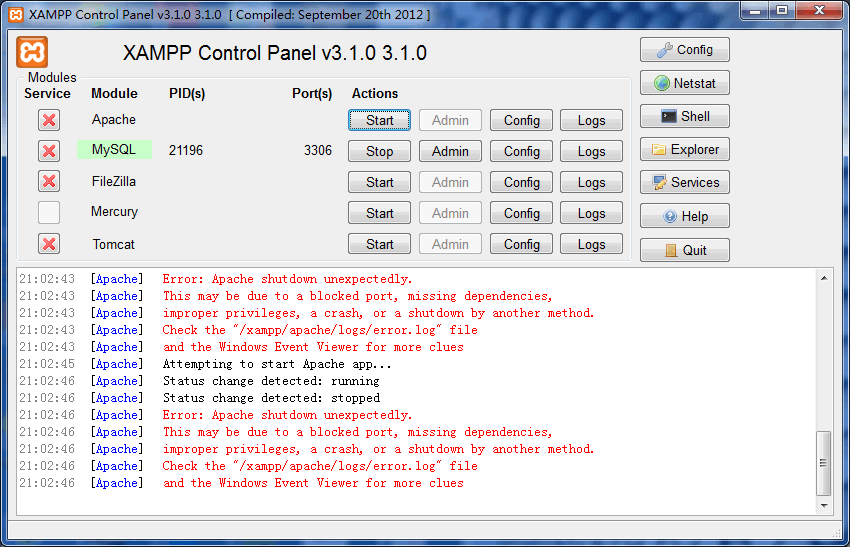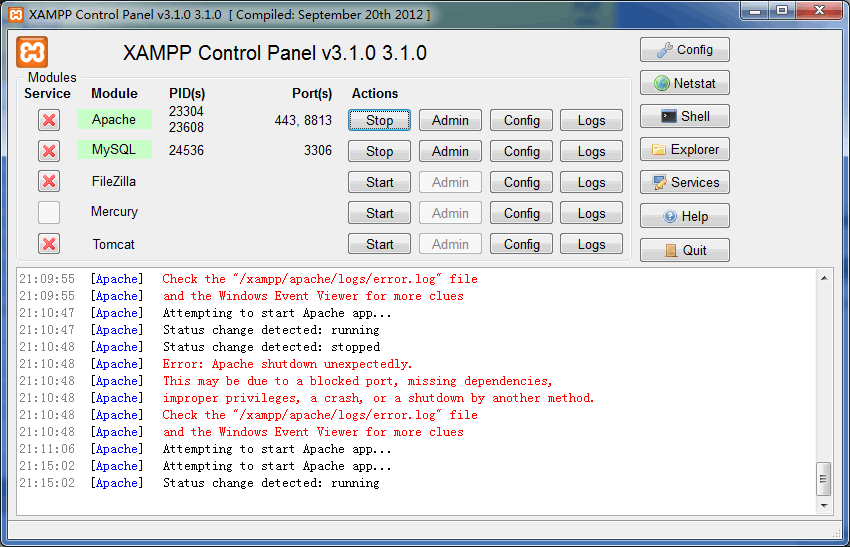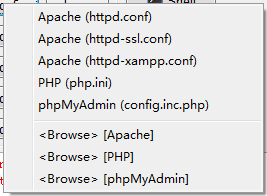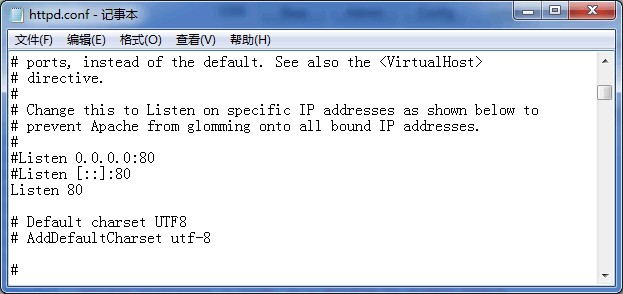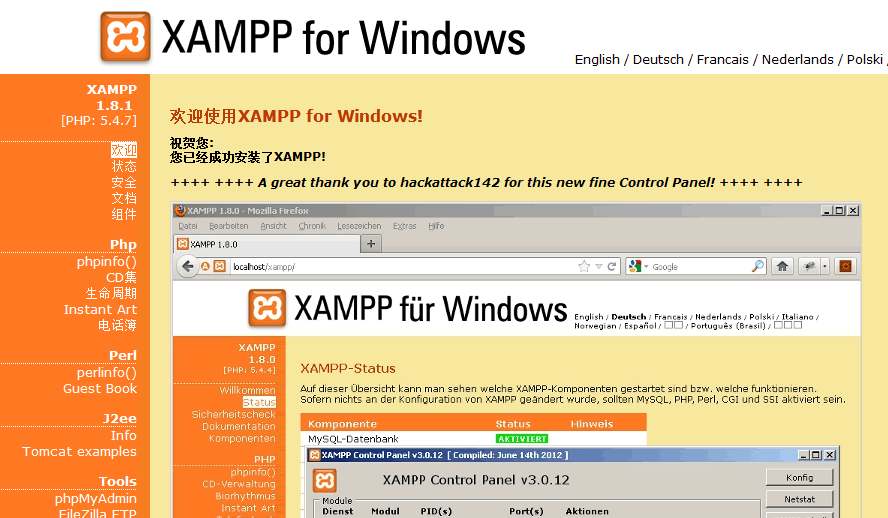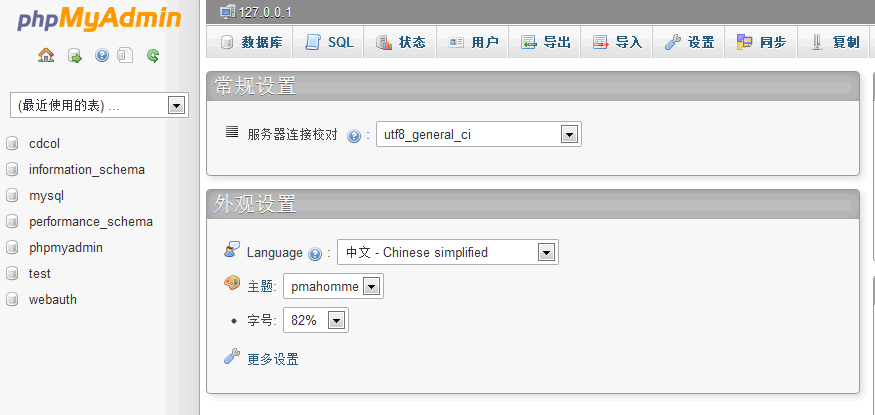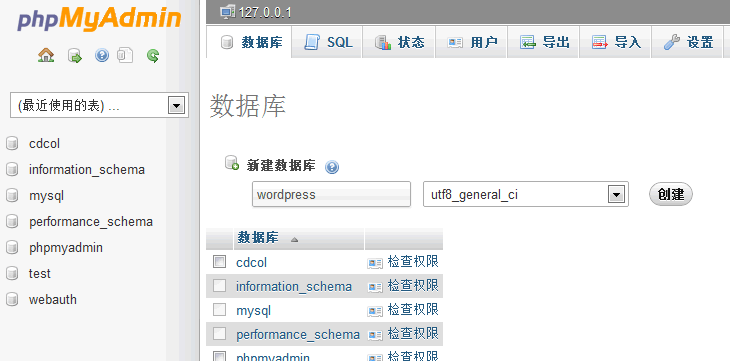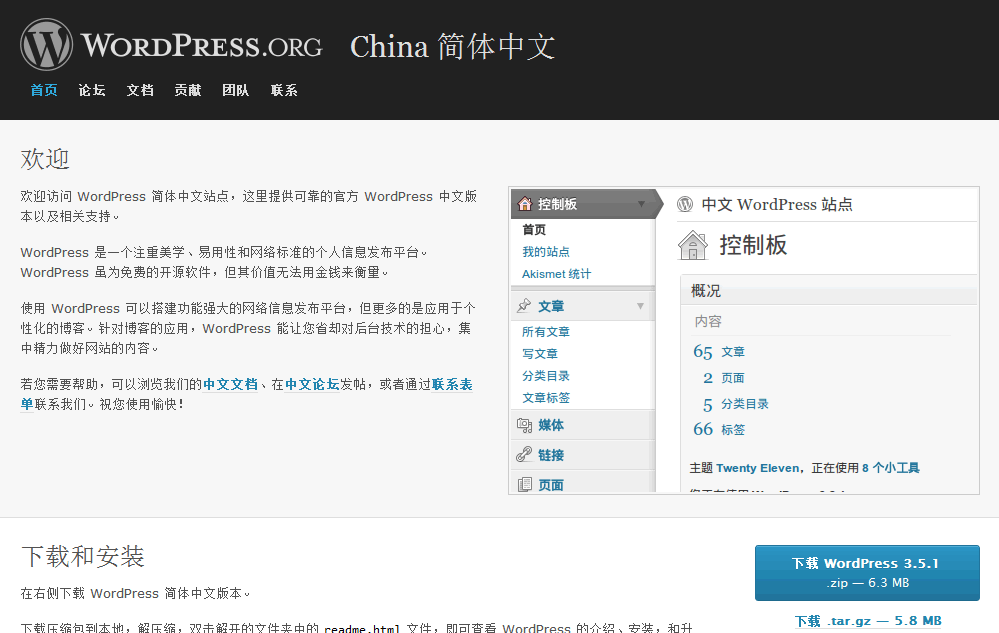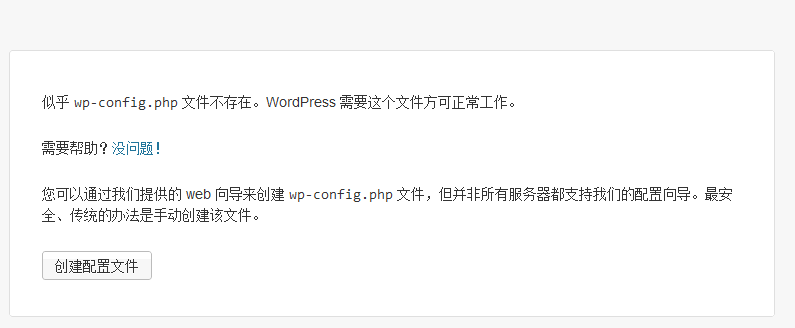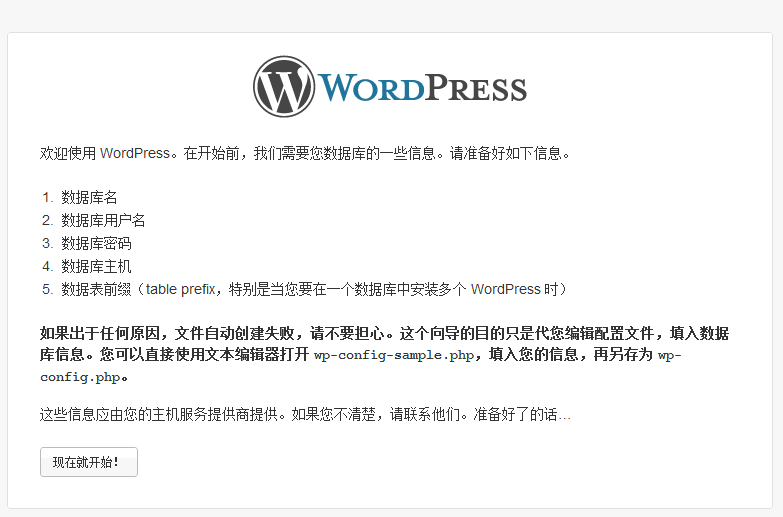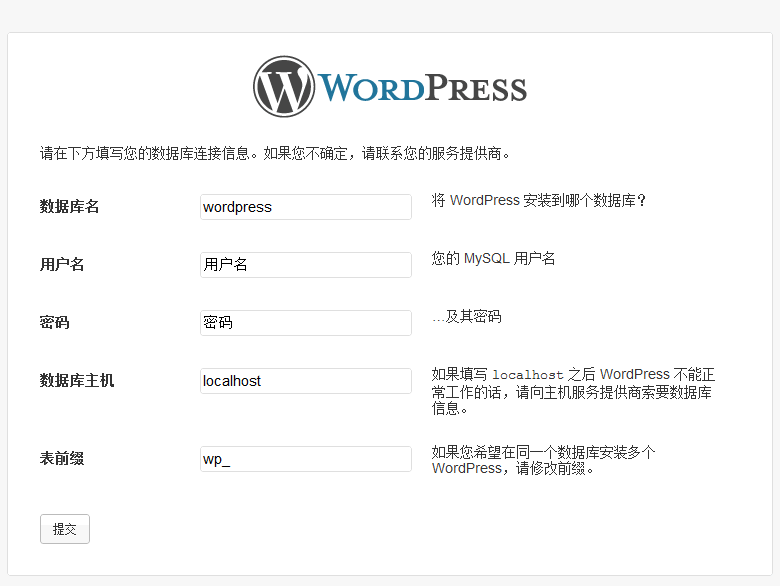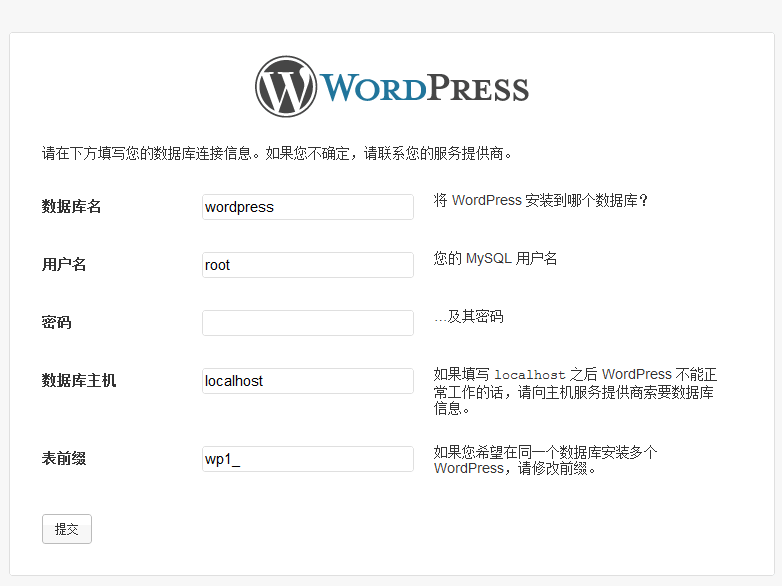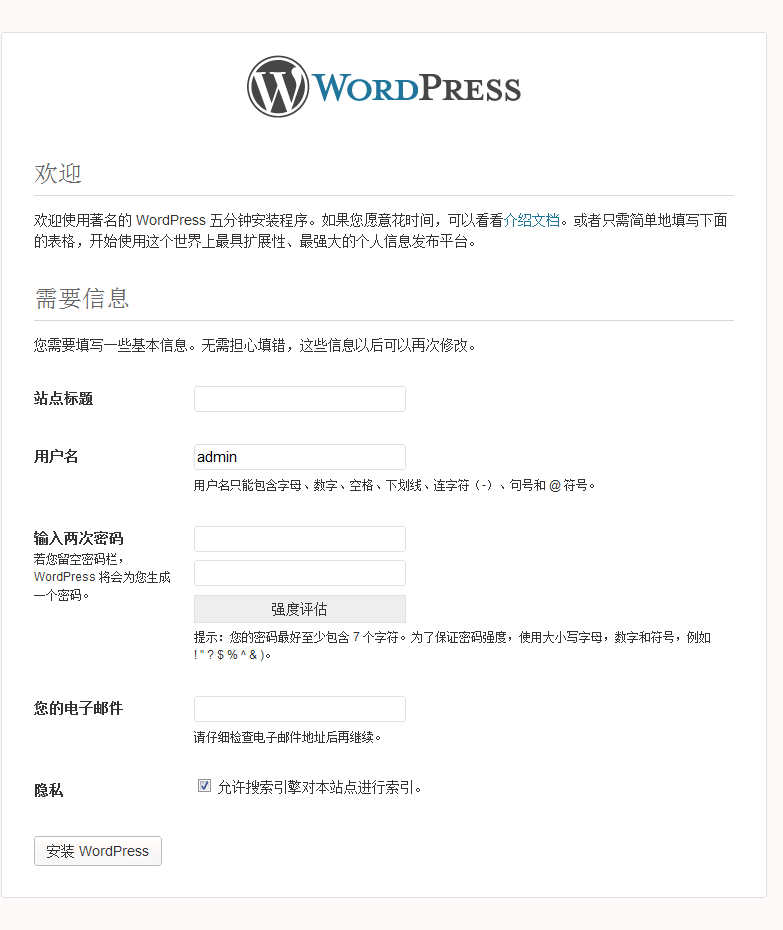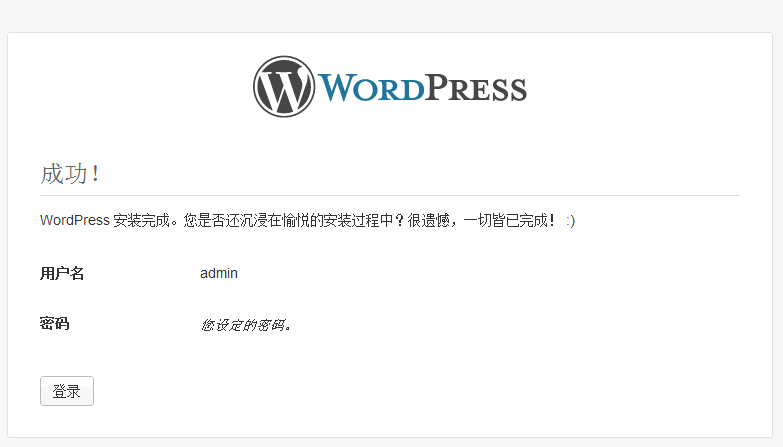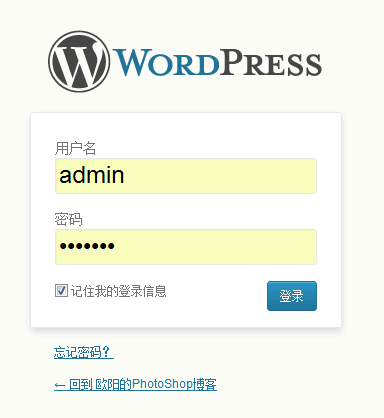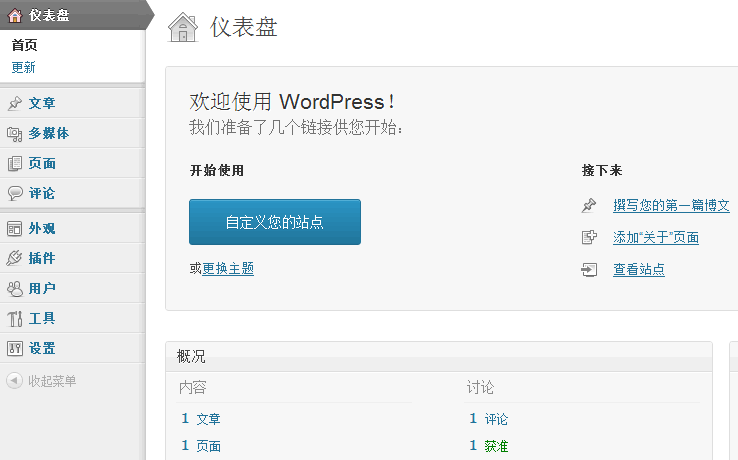Win7如何本地搭建XAMPP安装运行WordPress(图文)
本文介绍在Win7旗舰版+32位系统下,快速搭建本地WordPress测试环境。
WordPress是基于PHP+MySQL开发,对于我们新手来说,本地测试,我们强烈推荐使用XAMPP,它集成了Apache、PHP、MySQL、phpMyAdmin等运行所需的软件、组件,能够快速搭建一个本地测试需要的开发环境。
这里需要注意的是:由于Win7系统C盘有读写权限的限制,我们安装XAMPP和WordPress最好不要安装在C盘特别Program Files文件夹下,而且最好不要有中文路径。
1、XAMPP安装教程:
下载XAMPP:
XAMPP下载地址:http://www.apachefriends.org/zh_cn/xampp-windows.html
安装XAMPP:
在XAMPP下载页面里都有很详细的安装步骤,很详细。
这里唯一要注意的是前面提到过的Win系统C盘的读写权限,这里我们安装在E盘。安装完毕后,打开软件如图所示,我们这里分别点Apache和MySQL对应的Start按钮。
在这里有一个许多网友常见的问题,MySQL对应的Start按钮无法打开,一打开马上又停止,这是由于80端口被占用,解决办法如下:点击Config选择Apache(httpd.conf),在文件里面找到Listen 80,把80端口改为其它端口,例如Listen 8813,再点击运行Start按钮就OK了。
Apache和MySQL启动成功后,分别点击Admin按钮后,分别进入http://localhost/和http://localhost/phpmyadmin/,界面如下,表示XAMPP已经成功安装和运行了。
这里需要注意的是:由于端口80已经改为8813,上面两个地址打开会出错,应该打开为http://localhost:8813/和http://localhost:8813/phpmyadmin/
2、WordPress安装教程:
为WordPress创建Mysql数据库:
当我们第一次使用 WordPress 时,首要创建 MySQL 数据库用于安装 WordPress。在打开的地址中http://localhost:8813/phpmyadmin/,进入数据库,在新建数据库中输入一个名字:如wordpress,选择 utf8_unicode_ci 或 utf8_general_ci 作为数据库格式,点击Creat创建 WordPress 数据库。
下载WordPress
WordPress下载地址:http://cn.wordpress.org/
这里注意:下载后的WordPress程序要放在E:\xampp\htdocs\下 (E为安装XAMPP安装所在的盘符)
安装WordPress:
WordPress有引以为豪的五分钟快速安装法。在浏览器上打开 http://localhost:8813/wordpress/,进入安装界面。
数据库名就填写我们刚才创建的 wordpress,用户名使用XAMPP默认的 root ,密码为空,数据库主机即 localhost。表名前缀采用默认的 wp_ 即可,如果需要在同一个数据库中安装多个WordPress,则需要填写不同的表前缀,如 wp1_ ,wp2_,这种情况可能多见于使用虚拟空间,而主机商限制了能创建的MySQL数据库的数量。
如果你是在虚拟空间上创建WordPress,一定要向主机商询问清楚MySQL数据库的用户名和密码等信息。
在上一步的数据库信息填写成功后,即可填写WordPress的基本信息,包括网站名、管理员用户密码和邮件地址。安装成功后,除了管理员的用户名修改比较麻烦,其他信息均可从后台修改。
提交成功后,就可以按照网页中提示的链接登录管理后台了。
这样wordpress本地安装就完成了
现在就可以开始你的WordPress之旅啦!
记住以后每次打开WordPress本地网站时请记得先像开始那样开启XAMPP的2个服务,然后再打开http://localhost:8813/wordpress/地址。
本文固定链接: http://www.ouchaoman.com/2013/05/03/how-to-install-wordpress/ | 欧阳博客